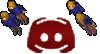|
How to Play |  |
Guide made for anyone new to Dura
How the Gameworld Works
Dura's gameworld is oriented like original Tabletop Games. Wherever your character, another player's character, a monster, an npc, or an item is currently located they are on a specific and distinct Square-Meter within the gameworld.
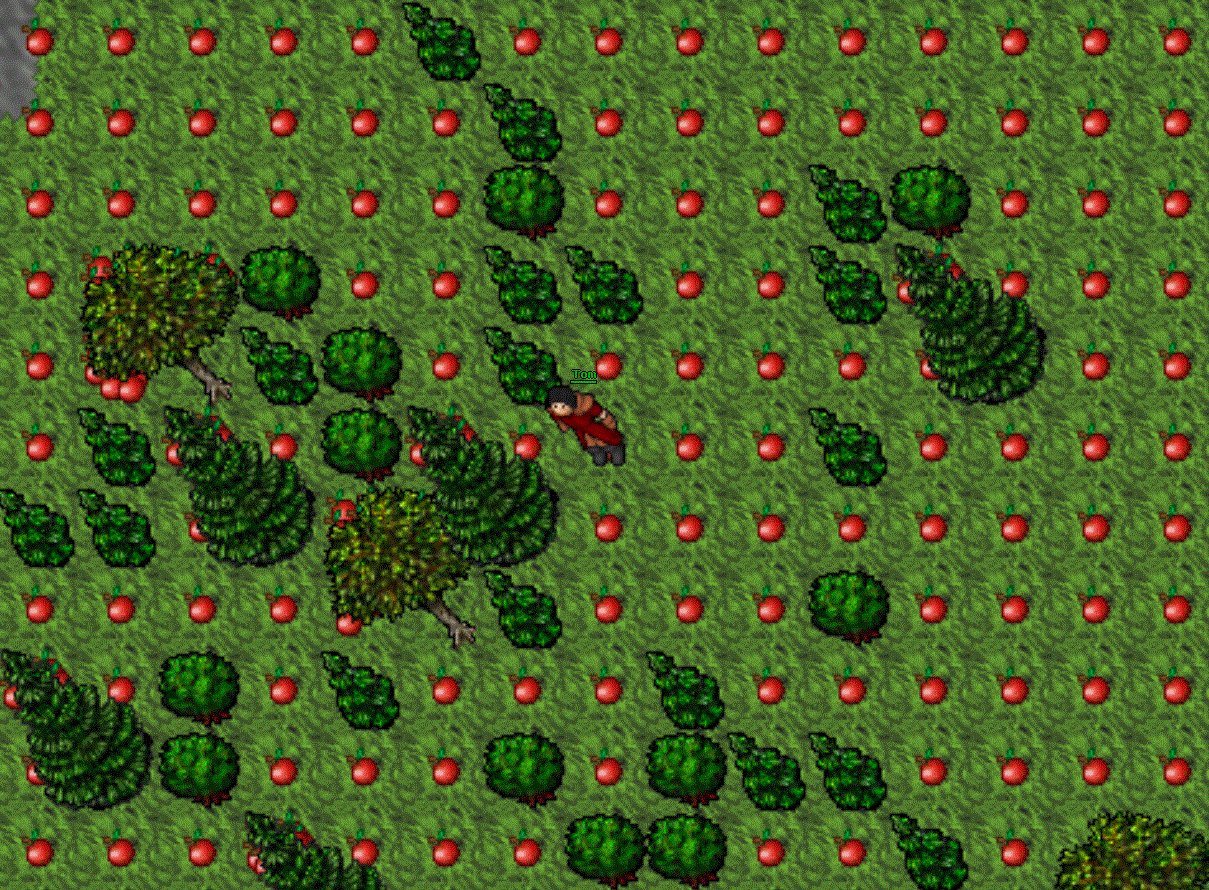
However not all things are centered on the square-meter; and some things will visually take up more than one square-meter. It is important to understand that when you wish to interact with certain things in the game like a player or a ladder you target them at the base of the square-meter they are on, otherwise you will not be able to target them. For example clicking on another player's head will actually be targeting a square meter that player is not standing on, even though visually the player is 'on' that square-meter. It is the same with a ladder, the base of the ladder is on its designated square-meter but the upper ladder is seen visually on another square meter. A good rule of thumb when trying to target something in Dura is to aim at a person's feet or an item's base.
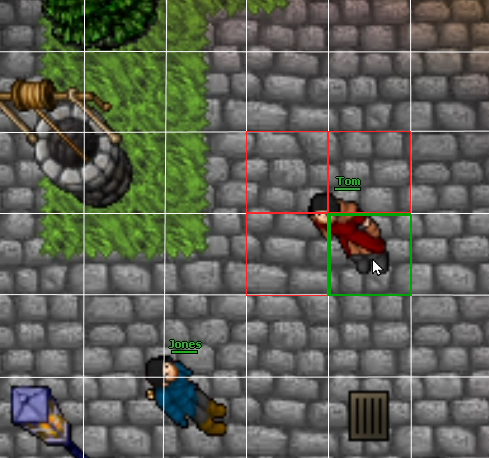
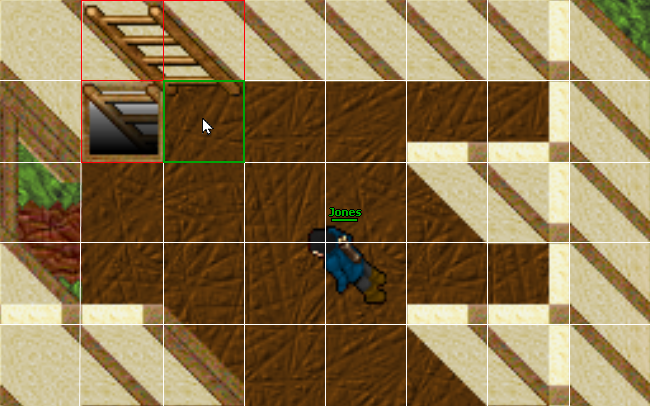
1.) Moving Through the World
There are three ways to move your character
- Use arrow keys to go to the direction you want
- Left-clicking on a walkable tile in the world
- WASD walking - making these keys behave the same way as arrow keys. You can also walk diagonally with QEZC. This can be activated with the small checkbox located at the top of your chat menu
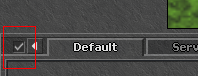
1.1) Moving Through Floors
A character in Dura can move to the north, south, east, and west on their screen but also up and down through 'floors'.Some examples:
- You can go down a hole or staircase by walking onto it
- You can climb ladders by using them, that is right-clicking on them
- You can use rope spots by right-clicking the rope and targeting (left-clicking) on a rope-spot
- You can walk up a staircase by walking onto it
Notes:
If a creature is on a ladder spot you can still use the ladder by holding CTRL and using (clicking on) the ladder which will open a dialog box and you will select use. If a creature or player is on a rope spot you will not be able to use the rope on the spot until the creature has moved off it.
2.) Interacting with the World
Quick Casting (classic control) uses the fewest amount of buttons/keys for a desired action and therefore allows for quick and smooth gameplay. It incorporates using 'shortcuts'.
Menu Casting instead allows an 'action menu' to always appear when interacting with something in the world. This can be used for more casual gameplay, especially for a beginner who is learning; it will inform you of all the options you have, whereas classic control (quick-casting) will bypass the menu and select the option you wanted from the beginning.
2.1) Action Menus
In Dura actions are controlled by "Action Menus". In most cases you will want to bypass this using Quick-Cast controls, however for learning purposes action menus are very helpful. Action Menus are small sub-windows that pop up whenever you CTRL+Right-Click on anything in the gameworld, including yourself! They will display the possible actions for the thing you targeted (clicked), item, character, etc... To select an action from the menu hover your mouse over the action and click it. Depending on what kind of thing you have targeted the action menu will differ.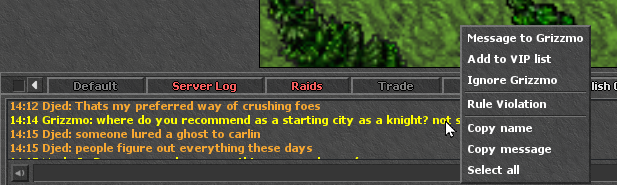
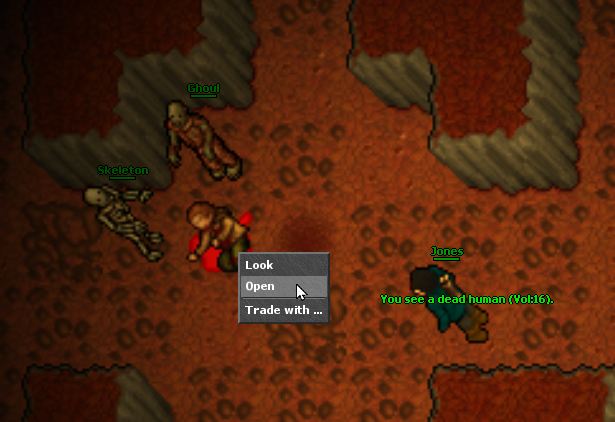
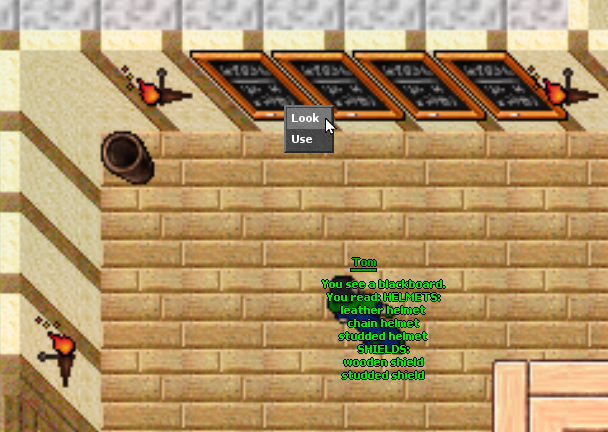
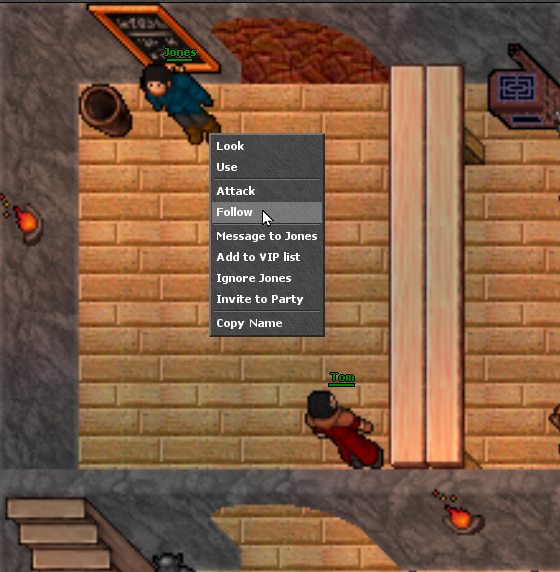
2.2) Moving Items
In Dura, items are moved using "drag-and-drop". In other words, to move an item you must press and hold left-mouse click, then pull the item to the place you want it to be. During this the cursor will turn into crosshairs to help you determine where exactly the item will be placed when you drop it.If you want your character to take an item, simply drag it into your inventory and let go of the mouse button. Your inventory are the equipment slots of your character or within a container your carrying; these are all found on the right panel of your game window.
Notes:
Of course, your character cannot throw items through obstacles like walls. Also, note that heavy items such as furniture can only be moved one field away from your character at a time.
2.3) Pushing Creatures
Pushing creatures or characters works similar to moving heavy items - you can only move creatures one square at a time. Using drag and drop, take hold of them and drop them in the direction you want them to be moved. You will find that after a short delay your target will be moved in the desired direction, provided there is no wall or other obstacle, and the creature or character has not moved away in the meantime. Bear in mind stronger creatures cannot be moved by players.3) Using Items
3.1) Items
Using items is an action that is performed by right-clicking on the item. Items are used in a manner that is typical for their function: torches will be lit when used, food will be eaten, scrolls can be edited etc.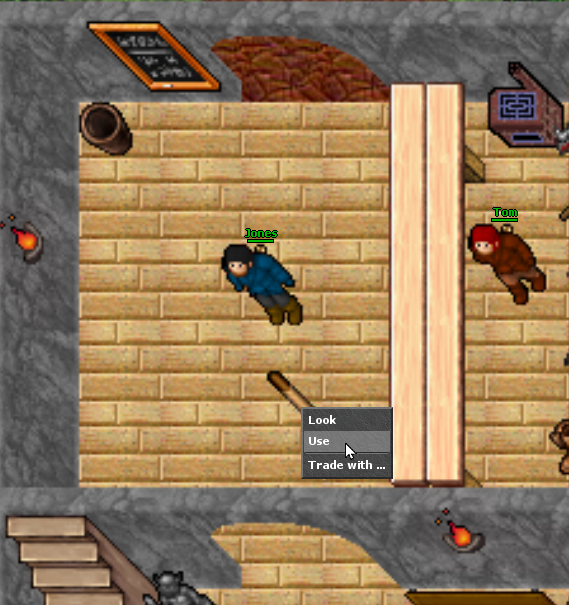
3.2) 'Use With'
Some items however must be used on other items, characters, or map spots in order to work. To use such items Right-Click on them. This will turn the mouse pointer into crosshairs. Now hover the crosshairs on another item, character, or map spot you want to use the item with and left click to confirm. Typical items that are used this way include ropes, shovels, potions and runes.4.) Player Communication
- Your 'chat console' is below your game-screen
- Your 'chat menu' is to the far right of your chat console
- To open a 'chat channel' go to the far right of your Chat Console and click the 'folder icon'.


Note:
If WASD walking is active you need to deactivate it before you can create and send a message. In order to do so you press 'enter' first so you may type a message, and once finished you can press 'enter' again and your message will be sent while simultaneously reactivating WASD Walking
4.1) Channel Types
- Default
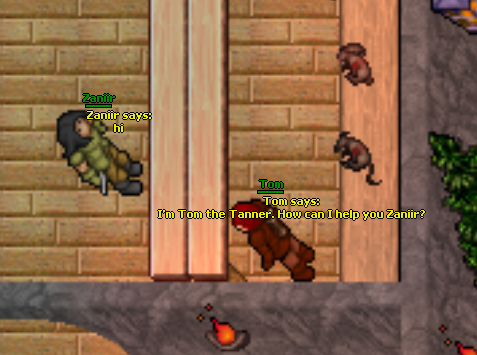
- Global
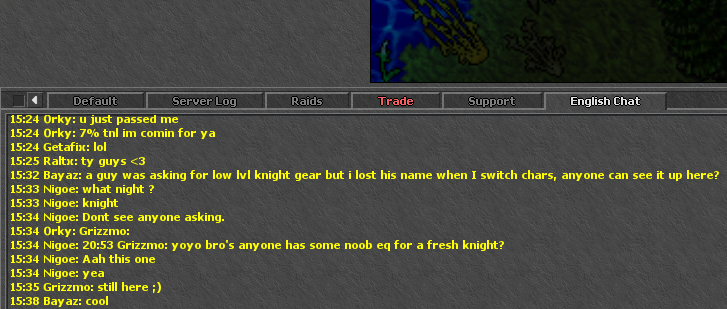
- Private
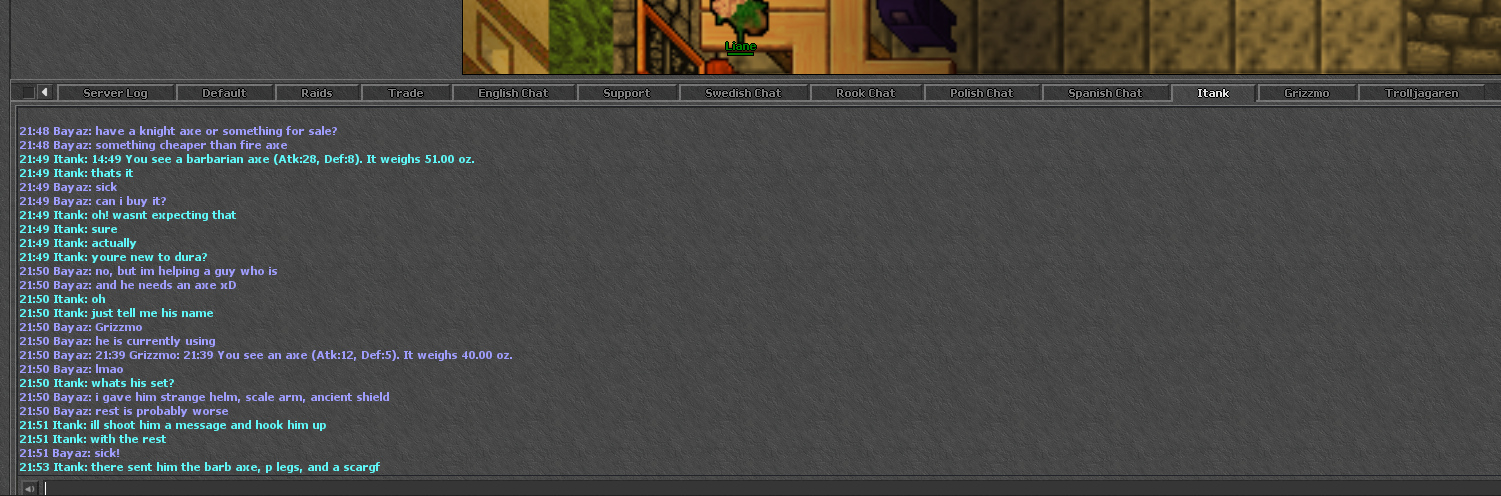
Private messaging can be accomplished by:
1) Holding down the 'CTRL' key and right-clicking the player to prompt an action menu, then select 'message'.
2) Going to the 'chat menu', and selecting 'open new channel', and then typing the player's name you wish to speak to in the 'dialog box'
Notes:
It goes without saying that many players in Dura use 3rd-party-applications like Discord to also communicate with each other while they play. Here is a link to our official discord.
5.) Logging Out
To lose aggression kill the agressive creatures near you or do not be anywhere near such creatures. Remember if you simply shut down your client, your character may stay in the game even if your computer has been switched off.